Nov 16, 2020 • Filed to: Solve Mac Problems • Proven solutions
- Mac Increase Partition Size
- How To Switch Partitions Mac
- How To Change Partition Size Mac Bootcamp
- Macos Resize Disk
- Resize Partition Mac Os
Launch Disk Utility. Select the disk, not the volume, in the left-hand lists of disks. Click the Partitions button. You can now delete other partitions (select and click the - button), and type in. After adding the new partition, I was left with two logical volumes that were 450GB and 50GB. Fast forward to this evening. I went to update for the latest release and I needed more space. I added an unnamed partition and reduced the size of my 450GB partition to 400GB and I'm left with 3 logical partitions. Change Partition In Mac Go to Partition tab and select the partition you want to resize. Then, click and drag the widget in the left corner. Change the partition as you want.
Are you wondering how to merge or resize NTFS partition on Mac? If yes, then you must gather up all the necessary information related to the process too. Here in this article, we will learn almost everything about Mac resizing and merging on various macOS versions.
Part 1. When to Resizing or Merge Partitions on Mac?
Partitioning a drive basically breaks it up into separate, named regions so that macOS or any other operating systems can manage data in each of those regions independently. It is generally done before installing an operating system. Usually, Apple leaves the drive or disk as one big partition. Thus, why would you want to divide a drive into 2 or more partitions?
• To operate multiple versions of OS on one Mac:
There are many cases when you may need to operate multiple macOS versions on the Mac system. In such cases, partitioning a hard drive is an ideal option as it let you divide your drive and use them all on one Mac from a different partition.
• Access BootCamp Partition:
Sometimes, the users prefer having Mac and Windows OS both at the same time. Having two systems with different OS can be hard to carry. But with the BootCamp partition, you will be able to use multiple OS on the same system. Hence, it is precisely better than having two separate systems.
• Repair Disk Issue:
Usually, when a start-up disk error arises, the users need another volume to run the repair program. But this problem can be resolved if you already have a partition of your main disk which has a repair utility and a bootable copy of the OS. This way, the repair will be done easily and you won't need a secondary media to carry out the task.
• Manage Backup Efficiently:
Apple Mac has an inbuilt backup feature that facilitates the needs of users, i.e. Mac mehr lipstick. Time Machine. But to create a Time Machine backup, you need another disk. By creating a partition, you can use that partition as the backup disk for TM. It will also save you from the expenses of buying a new hard drive.
• System Failure Won't Affect the Stored Data:
Another major benefit of having a partition on your drive is if system failure happens at any time, the partition might save you from losing the data entirely. If you keep the data in separate partitions, then you don't have to worry that the data will not vanish.
• Enhanced Performance:
Best windows for mac. Users know that having data in big chunks often create performance issues. Thus, having a partition will make sure that the data is distributed well and you will automatically have short stroking, i.e. reduced reading head repositioning delays.
Apart from the above-mentioned feature, partitioning will also provide easier and better data organization, and you will be able to share the Photo library between more than one user accounts too. Keep one thing always in mind that you back up your data prior to partitioning the drive otherwise you might have a risk of losing data.
Part 2. The Rules of Resizing or Merging Partitions on Mac
Before you learn how to merge or resize partitions in Mac, it is vital that you know the basic rules of resizing and merging the partitions on Mac. The Disk Utility can be used for these tasks on OS X El Capitan and later version without losing data. There are some rules that govern whether you'll be able to make the changes or not. If you follow these rules, it will be easy to resize and merge the partitions.
- Start with creating a backup of the system data. Even though we are trying to resize partition on Mac El Capitan without losing data, there is no harm in being on the safe side.
- Currently, only the disk formatted with GUID Partition Map supports resizing.
- Apple allows Fusion Drive to have up to 2 partitions but SSD is not included in the second partition as it is made up of a conventional hard drive.
- When you are trying to resize a Boot Camp partition which is a part of Fusion Drive, you must remember that the task must be performed using Boot Camp Assistant instead of using Disk Utility.
- You can delete the last partition on a disk but it can't be enlarged.
- Reducing the size of partition will create a new partition of the same size which is left behind by the partition.
When you are combining partitions on Mac, you only need to keep two things in mind:
- Size: To merge two volumes, it is vital that the first volume has at least 5% of the total size of the second volume.
- Security: You obviously don't want to lose security settings like access permissions. To retain the security settings while merging the partitions, you have to select the partition whose file type supports the security option. If you don't keep this mind, you will end up merging the volume into a non-secure volume and the settings will be lost.
Part 3. How to Resize or Merge Partition on Mac?
Resizing the boot volumes on OS X Leopard through PS X Yosemite was straightforward. But with OS X El Capitan, the Disk utility has altered the process of resizing the partition. The basic procedure on Mac partition resizing is given below:
- Open Disk Utility and select the hard drive whose partition you want to resize.
- Switch to the Partition tab and click on the partition to resize. Click and hold the dragging widget on the bottom side of the screen to adjust the size.
- Keep the size as you want and finally click on the Apply button to finalize the changes.
And there you will have a resized Mac partition. But before you carry out the steps, create a backup with Time Machine or some other method. In case you are trying to resize Windows partition on Mac, you will have to use the Mac BootCamp assistant to resize the partition.
To merge partitions on Mac without losing data, you can follow the steps below:
- Open the Disk Utility window and select the drives where the partitions exist. Switch to the Partitions tab and a pie chart will appear on the screen with partition details.
- Select the partition which has to be merged in other partition and click on the Minus (-) sign. The second partition will cease to exist as the entire volume that is allocated to the second partition is now taken over with the first partition.
Again make sure that you have a backup of the files stored in the second partition.
Part 4. Fix 'Mac Disk Utility Partition Greyed Out'
Sometimes, when the users are performing merging or resizing operations, the Disk Utility grays out and stop responding. As a result, you will be unable to resize or merge partition on Mac. Thus, you will need to resolve this issue as soon as possible.
The main reasons for this problem are listed as:
- The main reason for graying out of Disk Utility is because you didn't follow the right steps to carry out the task. Even a minor mistake can lead to working issues.
- Usually, the partitions stay grayed out when there is no space left on the drive on which you are trying to perform resizing.

If you are experiencing the same situation, then you will have to boot the Mac in Recovery Mode. But you still have chances to repair it and get the lost data back on your device. Simply boot your Mac in Recovery mode by pressing the Command + R keys during startup and try out the following methods.
Solution 1. Mount the HD:
Sometimes, the drives can't be mounted. So, you will have to mount the drive manually. After booting into Recovery mode, choose the Disk Utility option from the Utilities and right-click on the Mac HD to choose the Mount button. Hopefully, this will fix the problem.
Solution 2. Repair Mac with First Aid:
- Boot into the Recovery Mode and again access Disk Utility.
- Choose the Mac OS and open the First Aid tab. There you will see a Repair Disk option on the screen. Click on it and wait while the Mac is repaired.
Solution 3. Erase and Reinstall Mac:
Another thing that you can try to resolve the issue is given below:
- Switch to the Erase tab in the Disk Utility window and set up the required information to reformat the disk.
- Once the format is complete, go to the macOS utility screen and reinstall the OS once more.
Mac Increase Partition Size
As the problems are common, it is also common to lose data during these operations. Thus, you will also need a tool that can recover lost data from Mac too.
Part 5. How to Recover Lost Data?
What if you end up losing data after performing Ma OS X resize partition? Keep in mind that resizing a partition is quite risky and may lead to data loss if you met with incorrect operations or interruptions to the hard drive. Errors such as not sufficient memory or unexpected termination can make your drive inaccessible and as a result, you can lose your data. So, if this happens to you, then don't be panic as the Mac data recovery tool can help you to rescue your lost data with ease.
1. Free Download Recoverit Mac Data Recovery
When it comes to finding reliable and powerful data recovery for Mac, your hard search ends at Recoverit Data Recovery software. You can use this tool to get back your lost data within a few minutes. It is one of those data recovery tools that have a high success rate. The software is efficient enough to recover data under several data loss situations, such as accidental deletion, formatting hard drive, repartitioning, system crash, virus attack, etc. It can help you to retrieve various file types, such as photos, videos, documents, emails, audios, etc without much hassle.
You can get the Mac desktop folder or any other content back using Recoverit by following these steps.
Step 1: Select the Recycle Bin Recovery mode
To commence the process, run the software, and next, you need to select a hard drive location from where data is lost on your Mac.
Step 2: Scan the Location
Next, the software will perform an All-around scan to look for lost files or data in the selected drive location. Big mac apps download. Here, wait for a few minutes until the scan completes.
How To Switch Partitions Mac
Step 3: Preview and Recover
After the scan completes, you can preview the recovered lost files and select the desired files you want to recover. And finally, click on the 'Recover' button to get back them on your Mac.
While you saving recovered data on your Mac, don't save them to the same drive from where you lost them. Instead, prefer another safe location where there are fewer chances of losing data again.
Part 6. Tips for Resizing or Merging Partitions on Mac
Some tips that will come in handy while you are resizing or merging Mac partitions are given below:
- Always make a backup before you try to perform any operation with partitions.
- It is better that you use optional sizes instead of pie charts for resizing.
- Keep in mind that the resizing of Windows partition can only be done by Boot Camp Assistant.
- When you delete a volume, its data is erased completely.
- To prevent data loss on Fusion Drive, never connect it to Mac which is running on OS X version earlier than 10.8.5.
How To Change Partition Size Mac Bootcamp
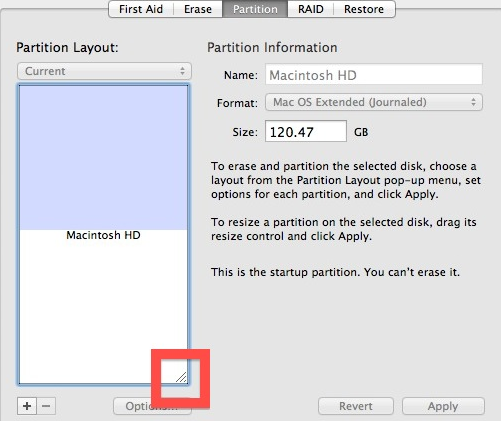
If you are experiencing the same situation, then you will have to boot the Mac in Recovery Mode. But you still have chances to repair it and get the lost data back on your device. Simply boot your Mac in Recovery mode by pressing the Command + R keys during startup and try out the following methods.
Solution 1. Mount the HD:
Sometimes, the drives can't be mounted. So, you will have to mount the drive manually. After booting into Recovery mode, choose the Disk Utility option from the Utilities and right-click on the Mac HD to choose the Mount button. Hopefully, this will fix the problem.
Solution 2. Repair Mac with First Aid:
- Boot into the Recovery Mode and again access Disk Utility.
- Choose the Mac OS and open the First Aid tab. There you will see a Repair Disk option on the screen. Click on it and wait while the Mac is repaired.
Solution 3. Erase and Reinstall Mac:
Another thing that you can try to resolve the issue is given below:
- Switch to the Erase tab in the Disk Utility window and set up the required information to reformat the disk.
- Once the format is complete, go to the macOS utility screen and reinstall the OS once more.
Mac Increase Partition Size
As the problems are common, it is also common to lose data during these operations. Thus, you will also need a tool that can recover lost data from Mac too.
Part 5. How to Recover Lost Data?
What if you end up losing data after performing Ma OS X resize partition? Keep in mind that resizing a partition is quite risky and may lead to data loss if you met with incorrect operations or interruptions to the hard drive. Errors such as not sufficient memory or unexpected termination can make your drive inaccessible and as a result, you can lose your data. So, if this happens to you, then don't be panic as the Mac data recovery tool can help you to rescue your lost data with ease.
1. Free Download Recoverit Mac Data Recovery
When it comes to finding reliable and powerful data recovery for Mac, your hard search ends at Recoverit Data Recovery software. You can use this tool to get back your lost data within a few minutes. It is one of those data recovery tools that have a high success rate. The software is efficient enough to recover data under several data loss situations, such as accidental deletion, formatting hard drive, repartitioning, system crash, virus attack, etc. It can help you to retrieve various file types, such as photos, videos, documents, emails, audios, etc without much hassle.
You can get the Mac desktop folder or any other content back using Recoverit by following these steps.
Step 1: Select the Recycle Bin Recovery mode
To commence the process, run the software, and next, you need to select a hard drive location from where data is lost on your Mac.
Step 2: Scan the Location
Next, the software will perform an All-around scan to look for lost files or data in the selected drive location. Big mac apps download. Here, wait for a few minutes until the scan completes.
How To Switch Partitions Mac
Step 3: Preview and Recover
After the scan completes, you can preview the recovered lost files and select the desired files you want to recover. And finally, click on the 'Recover' button to get back them on your Mac.
While you saving recovered data on your Mac, don't save them to the same drive from where you lost them. Instead, prefer another safe location where there are fewer chances of losing data again.
Part 6. Tips for Resizing or Merging Partitions on Mac
Some tips that will come in handy while you are resizing or merging Mac partitions are given below:
- Always make a backup before you try to perform any operation with partitions.
- It is better that you use optional sizes instead of pie charts for resizing.
- Keep in mind that the resizing of Windows partition can only be done by Boot Camp Assistant.
- When you delete a volume, its data is erased completely.
- To prevent data loss on Fusion Drive, never connect it to Mac which is running on OS X version earlier than 10.8.5.
How To Change Partition Size Mac Bootcamp
Macos Resize Disk
Conclusion
Now, it can be concluded that you know well how to resize and merge partitions on Mac. Whether it is El Capitan or Yosemite, the process is similar but there are few differences. So, you need to follow the exact steps in order to avoid possible errors. And in case something goes wrong, Recoverit is always here to help you recover lost partition.
